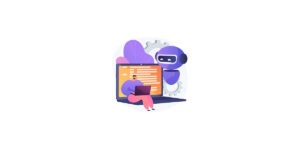Les fichiers Word dominent largement comme les instruments les plus employés dans les milieux professionnels, indépendamment du secteur d’activité. Ils sont fréquemment soumis à des processus de signature. Cependant, le fait de devoir imprimer le fichier, le signer manuellement, puis le numériser pour l’envoyer représente une démarche fastidieuse et très consommatrice de temps. De plus, cette méthode s’avère souvent superflue. Une alternative plus judicieuse consiste à insérer une signature, qu’elle soit écrite à la main ou électronique, directement sur le fichier Word. Découvrez comment apposer votre signature sur un document Word sans avoir à l’imprimer, en seulement quelques étapes simples.
Sommaire
Utiliser la fonctionnalité de signature intégrée de Word
Microsoft Word offre une option intégrée permettant d’insérer une signature manuscrite ou électronique dans vos documents. Pour ce faire, suivez ces étapes simples :
- Ouvrez le document Word que vous souhaitez signer.
- Placez le curseur à l’endroit où vous souhaitez insérer la signature.
- Cliquez sur l’onglet « Insertion » dans le ruban.
- Sélectionnez « Signature Ligne » dans le groupe « Texte » et cliquez sur « Ajouter une ligne de signature ».
- Une boîte de dialogue s’ouvre. Remplissez les informations requises, telles que le nom du signataire, le titre et l’adresse e-mail. Cliquez ensuite sur « OK ».
- Double-cliquez sur la ligne de signature dans le document pour signer. Vous pouvez taper votre nom, dessiner votre signature à l’aide de la souris ou d’un stylet, ou insérer une image de votre signature.
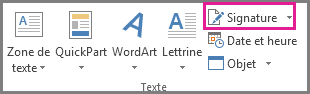
Lire : Terminal de Paiement Électronique (TPE) : définition & fonctionnement
Scanner votre signature
Une autre méthode consiste à scanner votre signature manuscrite et à l’insérer comme une image dans le document Word :
- Signez sur un morceau de papier blanc avec un stylo noir pour un contraste optimal.
- Utilisez un scanner pour numériser la signature et sauvegardez-la sur votre ordinateur en format JPEG ou PNG.
- Dans Word, placez le curseur à l’endroit où vous souhaitez ajouter la signature, allez dans l’onglet « Insertion », cliquez sur « Image » et sélectionnez l’image de votre signature.
- Ajustez la taille de l’image de la signature selon vos besoins.
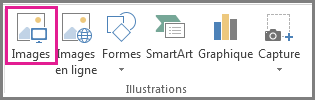
Utiliser un stylo numérique
Si vous disposez d’un appareil avec écran tactile, comme une tablette ou un ordinateur portable convertible, vous pouvez utiliser un stylo numérique pour signer directement dans Word :
- Ouvrez le document Word et placez le curseur à l’endroit où la signature est requise.
- Sélectionnez l’onglet « Dessin » dans le ruban.
- Choisissez l’outil « Stylo » et signez directement sur l’écran à l’aide du stylo numérique.
Lire aussi : Chromecast impossible de se connecter au wifi : les solutions
Recourir à des services de signature électronique tiers
Pour des besoins plus avancés, notamment en termes de validation juridique, il peut être utile de recourir à des services de signature électronique tiers tels que DocuSign, Adobe Sign ou HelloSign. Ces services permettent d’intégrer des signatures électroniques vérifiées dans vos documents Word, offrant ainsi une couche supplémentaire de sécurité et de conformité.
Astuces supplémentaires
- Assurez-vous que la signature ajoutée au document Word soit conforme aux exigences légales de votre pays ou de votre secteur d’activité.
- Utilisez la fonction « Protéger le document » de Word pour empêcher toute modification non autorisée après avoir signé le document.
- Enregistrez et partagez le document signé au format PDF pour préserver l’intégrité de la signature.
Lire aussi : Comment améliorer le bien-être de vos collaborateurs en proposant des fruits au bureau
Que vous optiez pour la simplicité de la fonctionnalité intégrée de Word, l’authenticité d’une signature manuscrite scannée, la modernité du stylo numérique, ou la sécurité d’un service de signature électronique tiers, signer un document Word est devenu un processus à la fois simple et accessible. Avec ces techniques et astuces, vous êtes désormais prêt à signer vos documents Word de manière professionnelle et efficace.