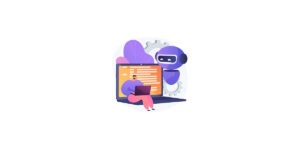L’usage de la signature électronique sur les documents PDF constitue une méthode rapide et sécurisée pour formaliser des accords. Ceci, sans la nécessité de les imprimer, de les signer manuellement ou de les numériser. Cette technologie est particulièrement avantageuse, car elle permet d’économiser temps et ressources.
Voici quelques techniques et astuces pour signer un PDF sans l’imprimer.
Sommaire
Signature numérique de documents PDF
L’insertion d’une signature numérique dans un document PDF est un moyen sûr et efficace de finaliser des ententes. Elle évite le besoin de processus traditionnels tels que l’impression, la signature manuelle et la numérisation. L’utilisation de cette technologie représente un gain significatif de temps et de ressources.
Il existe diverses méthodes pour intégrer une signature électronique dans un PDF, en utilisant par exemple :
- Adobe Reader pour les utilisateurs de Windows ou Preview pour ceux sur Mac,
- des applications dédiées sur mobiles,
- ou des services en ligne.
Procédure pour signer un PDF avec Adobe Reader sur Windows
Adobe Reader est fréquemment utilisé par les utilisateurs de Windows pour ouvrir, imprimer, et modifier des fichiers PDF, y compris pour y ajouter des signatures.
Suivez ces cinq étapes simples pour signer un PDF avec Adobe Reader :
- Ouvrez Adobe Reader et chargez le PDF que vous souhaitez signer. Accédez ensuite à « Remplir et signer » dans le menu latéral.
- Sélectionnez « Ajouter une signature« . À ce stade, vous pouvez taper votre signature, la dessiner, ou uploader une image de celle-ci. Vous avez également la possibilité de personnaliser l’apparence de la signature selon vos préférences.
- Une fois votre signature prête, cliquez sur « Appliquer« .
- Cliquez sur l’icône « Signer » située dans la barre d’outils rapide. Positionnez la signature à l’endroit désiré sur le document en utilisant le curseur, puis cliquez pour la placer.
- Sauvegardez votre document. Votre signature numérique est maintenant ajoutée au PDF.
Intégration de signatures électroniques sur les PDF avec Aperçu sur Mac
Aperçu est préinstallé sur les Mac et permet non seulement de visionner des images et des PDF, mais aussi d’y ajouter des signatures électroniques.
Étapes pour signer un PDF avec Aperçu :
- Ouvrez votre PDF avec Aperçu et activez la barre d’outils de formulaire.
- Cliquez sur l’icône « Signature » du sous-menu. Vous pouvez soit scanner une signature via la webcam, soit l’enregistrer à l’aide du trackpad.
- Initiez la signature en sélectionnant “Cliquez ici pour commencer”.
- Après avoir signé avec le trackpad, cliquez sur « Terminé ».
- Sélectionnez la signature enregistrée et appliquez-la au document.
- Ajustez la position de la signature sur le PDF.
- Enregistrez le fichier. Votre document est maintenant signé numériquement.
Signature de PDF sur iOS et Android avec Adobe Fill & Sign
Adobe Fill & Sign simplifie le remplissage et la signature de PDF sur mobiles.
Pour signer un PDF avec Adobe Fill & Sign :
- Ouvrez l’application et le PDF à signer.
- Utilisez l’icône de signature en bas pour « Créer une signature« .
- Signez à l’aide de votre doigt ou d’un stylet, ou bien importez une image de votre signature.
- Positionnez la signature sur le document.
- Enregistrez et partagez le PDF signé.
Utilisation de HelloSign pour signer des PDF sur Chromebook
HelloSign permet la signature de PDF directement depuis un navigateur, idéal pour les Chromebook.
Procédure avec HelloSign sur un Chromebook :
- Visitez HelloSign et créez un compte si vous n’en avez pas.
- Chargez votre PDF à signer.
- Sélectionnez et positionnez l’option de signature sur le document.
- Insérez votre signature en la dessinant, la tapant ou en téléchargeant une image.
- Ajustez sa position si nécessaire et sauvegardez le PDF.
Apposer une signature sur un PDF avec HelloSign depuis un Chromebook
HelloSign offre la possibilité de signer numériquement vos documents PDF en utilisant votre Chromebook, un outil idéal pour la gestion documentaire numérique. Ce service, accessible via tout navigateur web, propose des options gratuites et payantes selon vos besoins. Lire aussi : 7 conseils avant de créer une start-up
Étapes pour utiliser HelloSign sur un Chromebook :
- Ouvrez le navigateur de votre choix et rendez-vous sur le site de HelloSign. Si vous n’avez pas de compte, il vous faudra en créer un.
- Chargez le PDF que vous souhaitez signer en utilisant l’interface de HelloSign.
- Sélectionnez l’option « Signature » du menu sur la gauche.
- Placez la signature où vous le souhaitez dans le document. Vous pouvez choisir de dessiner votre signature, de taper votre nom, ou d’importer une image de votre signature. Si vous avez déjà une signature enregistrée sur HelloSign, vous pouvez la réutiliser.
- Après avoir placé votre signature, cliquez sur « Insérer » pour l’intégrer dans le document. Vous pouvez déplacer la signature à l’endroit précis souhaité en la faisant glisser.
Une fois le document signé, il est possible de le conserver et de le distribuer selon vos convenances.
Signer un document PDF sous Linux
Bien que la tâche puisse paraître un peu plus complexe sous Linux comparée à d’autres systèmes d’exploitation, elle est tout à fait réalisable. Xournal est une application couramment utilisée sur cette plateforme pour annoter des PDF, prendre des notes ou faire des croquis.
Voici comment signer un PDF sous Linux en trois étapes :
- Obtenez une image de votre signature numérisée. Vous pouvez la scanner et la télécharger sur votre appareil Linux, ou utiliser un service en ligne comme Signaturely pour la créer.
- Lancez Xournal et ouvrez votre PDF. Accédez ensuite à Outils > Image.
- Glissez votre image de signature à l’endroit approprié sur le PDF.
D’autres logiciels, tels que LibreOffice Write, partie intégrante de la suite LibreOffice, peuvent aussi servir à cette fin. N’hésitez pas à tester différentes applications pour trouver celle qui répond le mieux à vos besoins. Lire aussi : Facturation électronique : ce qu’il faut savoir sur les obligations
Utilisation de services en ligne pour la signature de PDF
Les services de signature électronique en ligne offrent une méthode pratique et polyvalente pour signer des documents, utilisable depuis tout appareil connecté à Internet. Ces solutions sont idéales pour signer des documents non seulement chez soi mais également en déplacement.
Voici quelques services de signature en ligne réputés :
- DocuSign : Connu pour ses normes de sécurité élevées, ce service est souvent privilégié pour les transactions commerciales nécessitant une grande confidentialité.
- Adobe Sign : Ce service est apprécié pour son intégration avec d’autres produits Adobe et sa conformité avec les normes légales.
- HelloSign : Mentionné précédemment pour son utilisation sur Chromebook, il est célèbre pour son interface utilisateur simple et intuitive, ce qui le rend facile à utiliser pour tous.
- SignTime : Ce service propose une méthode sécurisée et simple pour recueillir des signatures sur des documents PDF, grâce à une interface utilisateur claire et directe.
La signature électronique des fichiers PDF constitue une alternative écologique aux méthodes traditionnelles de signature manuelle. Des outils comme Adobe Reader, Aperçu, Adobe Fill & Sign, et HelloSign permettent de signer des documents rapidement et en toute sécurité, tout en garantissant l’intégrité et la confidentialité des informations. A lire en complément d’informations : Veille concurrentielle : comment la réaliser efficacement ?